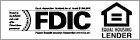Introducing SecureAlerts.
Set up SecureAlerts
In order to set up SecureAlerts you will first need to setup the contact options. To begin, log onto Business Online Banking and click on “Enroll Alerts” from the Home page. Next, click on “Contact Options” then follow the steps below:
Contact Options
You have the option to select the time zone that you wish to receive the alerts. We are in the Mountain Time Zone. Specify alert options by choosing to receive alerts through email, text message, or both. You can also set up Do Not Disturb options for your contact options.
To set up alerts by email:
- In the Email section, click "Add Email"
- Enter the email address you wuld like to receive SecureAlerts notifications and click "Save"
- Click "Send Activation Code." The system will send an activation code to the specified email address
- Type the activation code received through email
- Click "Activate." The system will confirm the activation
- If you would like to add multiple email addresses, repeat steps 1-5 as necessary
To set up alerts by text message:
- In the Text Message section click "Add Mobile"
- Enter the mobile number and click "Save"
- Click "Send Activation Code." The system will send an activation code to the specified mobile number
- Type the activation code received by text message
- Click "Activate." The system will confirm the activation
- If you would like to add multiple mobile numbers, repeat steps 1-5 as necessary
To set up Do Not Disturb options for Email or Text Messages complete the following steps:
- Click "Set Up" under Do Not Disturb of either the Email or Text Message sections
- A pop-up will display. Under "Do Not Disturb Options," specify the Start Time and End Time
- Click "Save"
Next, you will need to select the alerts that you would like to turn on and what email address(es) or mobile number(s) you want to have receive the alert. Please follow the steps below.
Alert Options
Note: SecureAlerts for ACH and Wires can be extremely beneficial. Things to keep in mind: each alert is setup only for the user processing the ACH/Wire(s) or making the changes to a file. The user can add email addresses and cell phone numbers for additional people to receive alerts for the ACH/Wire(s) or changes that they have processed.
- Log in to Business Online Banking
- Click on "Manage Alerts" from the Home page under Alerts
- Click on the "Alert Options" tab
- Click on the alert you would like to enable
- You can enable one (1) account, multiple accounts, or all of your accounts that are applicable for the specific alert
- Check the box for the channel of notification (email, secure inbox, mobile)
- Click "Save"
- Repeat steps 4-7 as necessary
Manage Existing Alerts
You can edit an alert to manage the email address(es) or mobile number(s) that are receiving the alert or deleting an alert you no longer want to receive.
To edit an alert follow the below steps:
- Go to "Manage Alerts" from the home page
- In the Overview tab find the alert you want to update
- Click "Edit"
- Check or uncheck the applicable boxes under "Send an alert to" manage the email address or mobile number that receives the alert. You can update the specified day/time that notifications are sent for applicable alerts, such as 'Current Balance'
- Click "Save"
To delete alerts follow the below steps:
- In the Overview tab find the alert you want to delete
- Click "Delete"
- A pop-up will display asking you to confirm that you would like to delete the alert. Select "Yes"
- The alert will be removed from the Overview tab
Questions?
If you have questions, please visit our Help Center, or contact us for assistance.